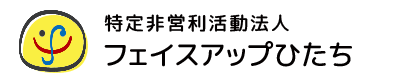【Excel Tips】条件付き書式(後編)
講師担当の小林です。
タイトルの通りなのですが、本日は「条件付き書式」の後編です!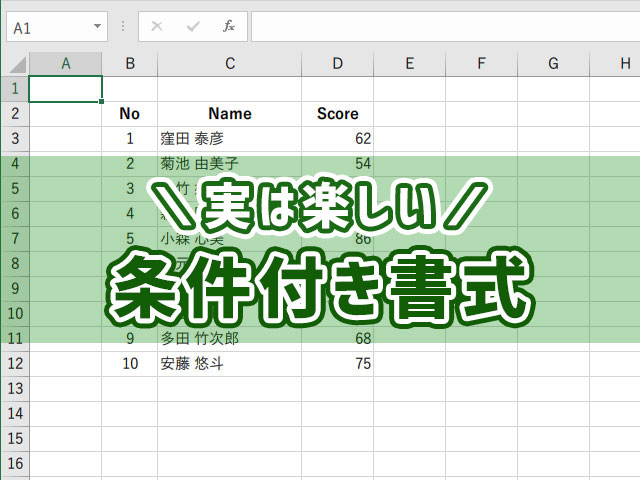
条件付き書式とは、「セルに格納されている値によって、書式の有無をExcelに判断させる」という便利機能でしたよね。
前回のあらすじ
そんな便利な「条件付き書式」ですが、前回のブログでは、条件付き書式の「指定の値より小さい」を使うと「空白セルも指定の値より小さい」と認識されてしまうのをどうにか修正していきましょう、というところで話を終えています。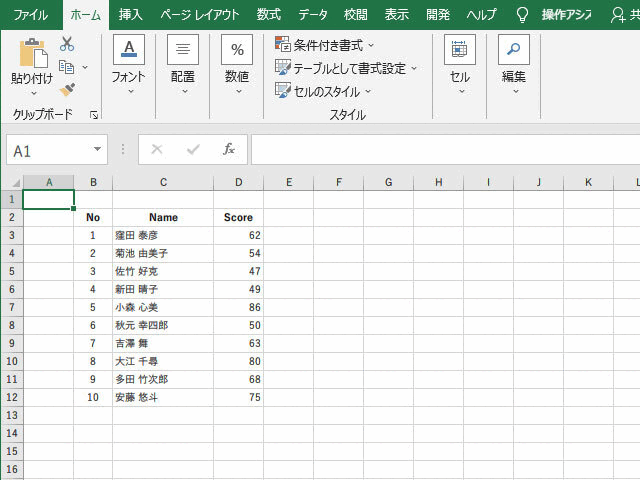
詳しくは前回の投稿をご覧あそばせ。
【Excel Tips】条件付き書式(前編)
https://faceup-hitachi.org/blog/20220621
ぜ、前回と同じ画像を貼りまくることでボリュームを稼ごうなどとは思ってないですよ?エコです、エコ。
どうしてこうなった
その前に、どうしてこうなったか、ですが、これはなかなか厄介な問題をはらんでいます。というのも、Excelでは、空白セルをゼロとして扱うことがあるのです。「ことがある」とぼかした言い方で書いているのは、状況によって、空白とゼロは区別されることもあるからです(苦笑)。例えば、、、
- 本当になにも入力していないセル
- IFなどで空白を返させたセル
- ゼロのセル
これらは、Excelでは区別されることがあります。特に(1)と(2)は「同じ空白なのになんで別扱いなの!?」と思いますし、今回の本題である「空白セルとゼロは同一なのか!?」についても、IF関数の論理式では「A1=""」と「A1=0」は別モノで扱いますしね。
ちと小難しい話になりましたが、条件付き書式では、空白セルをゼロと認識するようですね。ではこれを修正していきましょう。(しつこいようですが、前回記事の続きですので前のを読んでない、という方はそちらを先にご覧くださいね。)
ポイントとしては、空白の場合は塗りつぶしなしを追加する、です。
なおしましょう
色々やり方はあると思いますが、手っ取り早いのは、同じ範囲に「空白セルなら塗りつぶしなし」を設定することでしょう。同じ範囲に「条件付き書式」を2つ設定して、「50以下の場合は赤」「空白セルの場合は塗りなし」をダブル設定するやり方です。
「50より小さければ塗りつぶし…をやったら、列の空白セルがぜんぶ赤セルになってしまったよ!という前回のデータからまた、Scoreの列(D列)を選択して、[ホーム] タブから[条件付き書式] と進み、[新しいルール] をクリックします。[新しい書式ルール] ダイアログボックスが出てきます。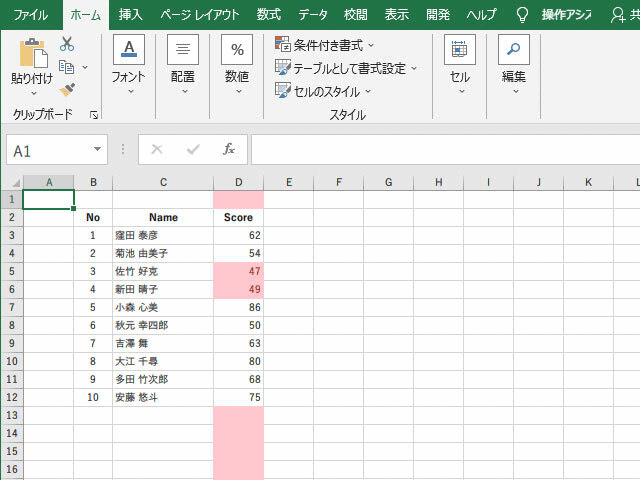
次に、[指定の値を含むセルだけを書式設定] をクリックし、[セルの値] を [空白] に。これで、「空白セル」の条件ができました。最後に、[塗りつぶし] を [なし]にして確定し、完成!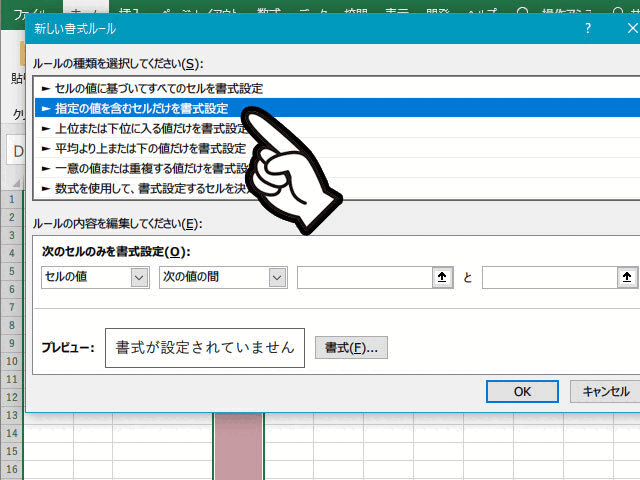
おわりに
いかがでしょうか。このようなダブル使いの条件付き書式は、覚えておくとなかなか便利ですよ。
ちなみにこの元ネタ、もともとは今月中旬に修了を迎えた、第2教室の受講生の方からの質問が基になっているのですが、面白そうだと思ったのでちゃっかりブログネタに拝借しました。Aさんありがとう!
長くなりましたので今日はここまで。2週にわたりお疲れさまでした~。また時間があれば紹介しますね!
お知らせ
Twitterはじめました。よろしくお願いいたします。
おまけ
「条件付き書式をわざわざ2個使うとは、美しくない」とか、「数式を使ってできますけど?」とドヤられたらシャクなので、以下、ご参考まで。
=AND($D1<>"",$D1<50)