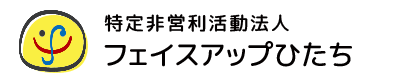Windows10のスタートメニュー、活用できていますか?
講師担当の小林です。
いきなりですが、皆さん、Windows10の「スタートメニュー」、活用できていますか?「どうせ使わないから(という名の、よく分かってないから)、初期設定のまま…」という方もいるのではないでしょうか?その「Microsoft Solitaire Collection」とか「Candy Crush Soda Saga」とか「Xbox」のとかの絶対使わないようなやつ、毎日毎日眺めていて、何かメリットありますか?
どうせなら、日常的によく使うようなフォルダーやアプリをスタートメニューに登録して、すぐにアクセスできるように設定しておきましょう!
よく使うものをすぐに手の届くところに登録しておく、といえば、昔ながらの方法として、(初期設定では)画面の一番下にある「タスクバー」にアプリやフォルダーのショートカットを登録している方も多いと思います。ですが、この「タスクバー」にいくつもショートカットを登録すると、当然タスクバーの領域が狭くなってしまって、何が起動しているか分かりにくかったり、現在開いているファイルやフォルダーを探すのに手間取ってしまいます。そして何より、画面がごちゃごちゃして美しくないものです(個人の見解です)。
すぐ使えるようにしておきたいアプリだけでも、(例えば)ブラウザ、メーラー、WordにExcel、あとPowerPoint…はまぁいいとして(酷)、電卓、メモ帳、コントロールパネルなど複数ありますし、あとはもちろん自分がよくアクセスするフォルダを何個か。本当はまだ追加したいのですが、仮にこのぐらいにしておいたとしても、タスクバーの領域はかなり狭くなってしまいます。ただでさえWindows10には、タスクバーにCortana(コルタナ)という検索窓があって邪魔くさいのに…(私はこの検索窓は非表示にしています)。
さて、こちらは今私がこれを打っているPCのスタートメニュー(恥ずかしいので一部画像処理しております)。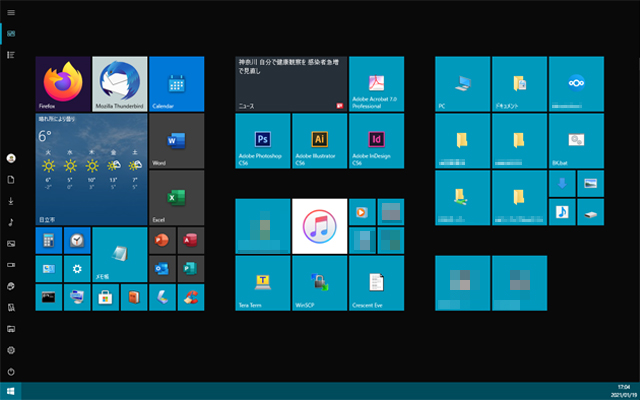
タスクバーは完全にキレイにし、必要なものをすべて全画面表示にしたスタートメニューに集約しています。なかなか使いやすいですよ(ただ単に、私がこれに慣れただけなのかも知れませんが)。全画面化のスタートメニュー、って別にここまでしなくても、ちょっとカスタマイズするだけで使いやすくなります。
では早速、スタートメニューに必要なものを登録したり、逆に不要なものを削ったりする方法を見ていきましょう!
スタートメニューに登録する
登録したいアプリやフォルダーを右クリックし、「スタートにピン留めする」
スタートメニューの登録を解除する
スタートメニューに登録されているやつ(タイルと言います)を右クリックし、「スタートからピン留めを外す」
ね?簡単でしょ?アプリの一覧からマウスをコロコロして目的のアプリを起動させるのも、毎日のように使うフォルダーなのに、いちいち「PC」からカチカチカチカチ…とフォルダーを辿っていくのも、これでオサラバ。もしよろしければ活用していただいて、より効率よくパソコンを使えるようにしていきたいですね。
んー…なんか、久しぶりにパソコンの訓練施設らしい記事になったなぁ(笑)。