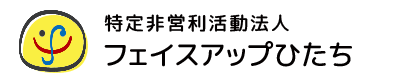PowerPoint|自動プレゼンテーションを設定する
講師担当の小林です。
GW明けぐらいからここの所ずっと背中(肩?首?)を痛めており、困っています。ひどいときには寝ている時も寝返りを打つたびに「痛っ!」と目がスターライトパレードな有様でして。おのれSENAKA NO ITAMI。
痛みの大きさは違えど、毎年この季節になると痛くなるので、何かしら気候が関係してるのでしょうかね…。ここの所ずっと目の奥が痛かったりもしてるので、眼精疲労から来てるのかも知れませんし、絶望的に悪いとウワサの、姿勢の悪さから来てるのかも知れません。あるいは日ごろの運動不足からか…。という風に、思い当たる節がありすぎてもはや何が何だか。そろそろ病院行かないとダメかな…うーん…。
さて、そんなことはどうでもいいとして、ワタクシが担当しております「第2教室」は、いよいよ修了直前のタイミングとなりました(修了式は6/14)。
今は最後の課題となります「PowerPointを使ったプレゼンテーション」のために、各自、課題制作の真っ最中です。「できなーい」「時間なーい」「内容が思い浮かばなーい」などと嘆き節だった皆さんも、だんだんと少しずつ形になってきたようです。4か月間の訓練期間の集大成として、有終の美となるような佳作・力作を期待しておりますよ~!
ところで、PowerPoint(パワポ)と言えば、言わずと知れたプレゼンテーション用のアプリですが、会社や製品の紹介などを、設置されたモニターに延々と自動で流しておきたい…というような目的で使うこともあります。自動プレゼンテーションというやつですね。
ここでは、PowerPointを利用した自動プレゼンテーションの設定についてご紹介いたします(アニメーションなども含めて、PowerPointのデータはできていると仮定しています)。
「リハーサル」を行い、スライド切り替えの時間を記録しておく
「スライドショー」タブ内の「リハーサル」ボタンを使って、スライドやアニメーションの切り替えタイミングを本番と同じようにスライドショーします。※流しておくだけの自動プレゼンテーションの場合、スライド切り替えは「気持ち長め」にすると◎!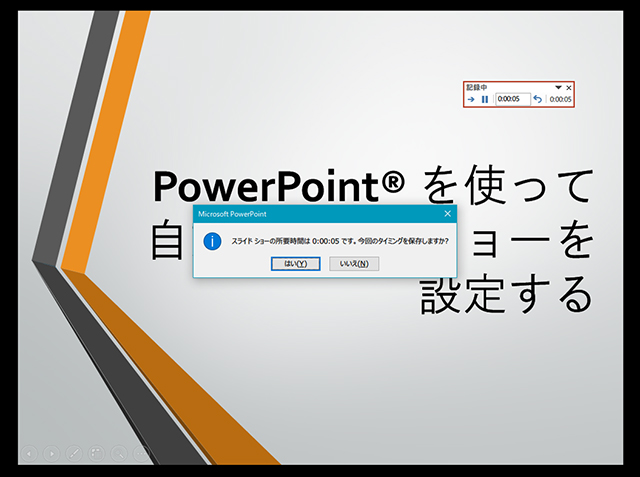
自動プレゼンテーションを有効にする
「スライドショー」タブ内の「スライドショーの設定」ボタンから、「自動プレゼンテーション」をオンにします。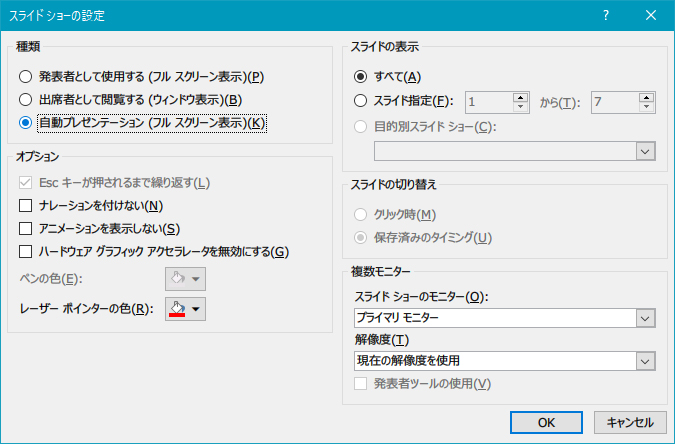
保存する
最後に、ファイルの保存をお忘れなく。なお、これはやってもやらなくてもいいのですが、「名前を付けて保存」から「ファイルの種類」を「PowerPointスライドショー(.ppsx)」にするとファイルを開いたときすぐにスライドショーになるので便利かも。なお、この「名前を付けて保存」から「.mp4」を選ぶと動画ファイルとして保存できます(地味にスゴイ)。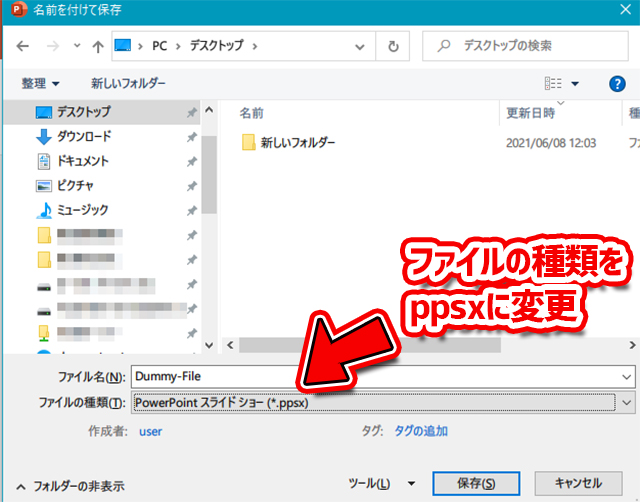
いかがだったでしょうか。奥深いPowerPointの世界、ぜひ色々やって楽しんでみてくださいね~。